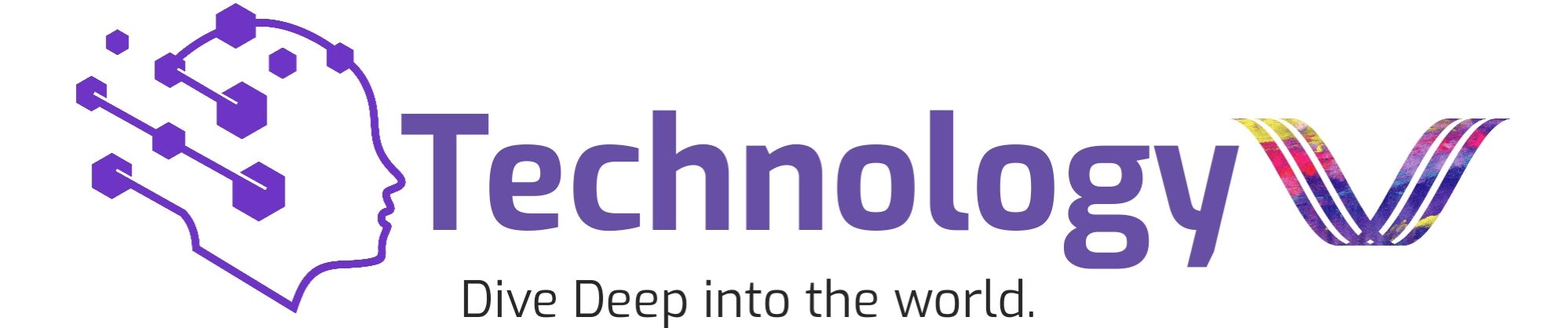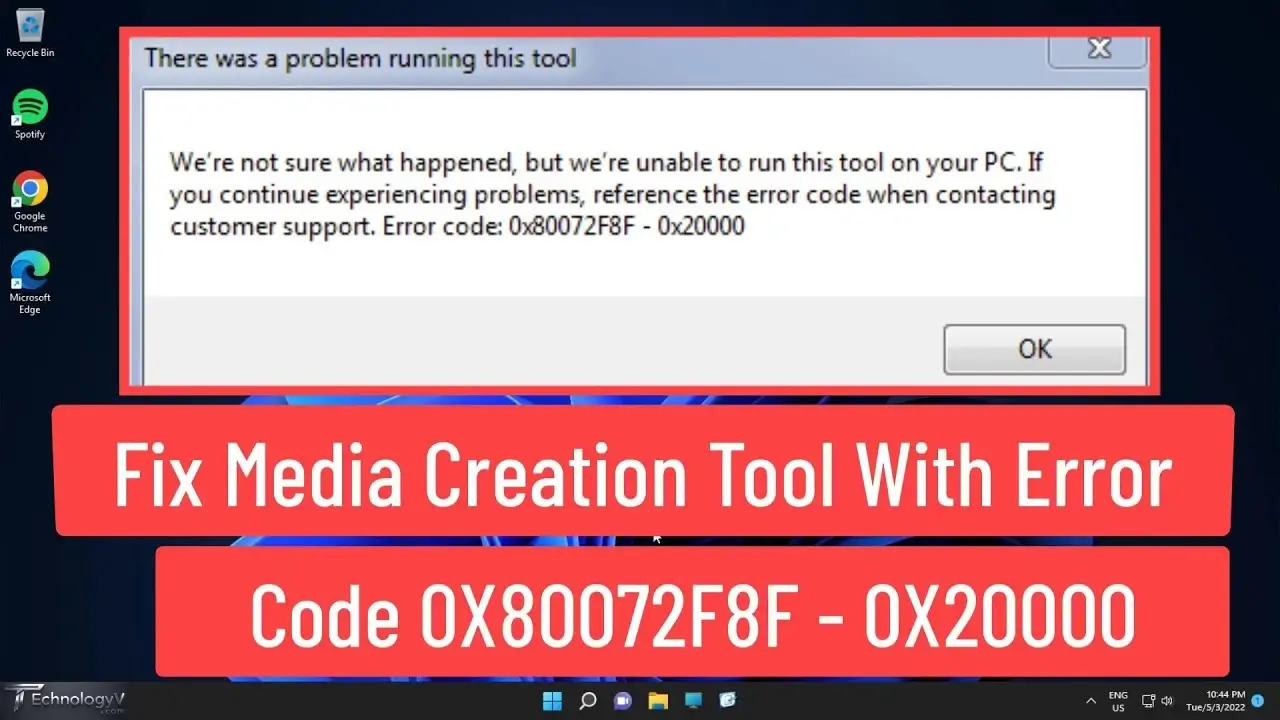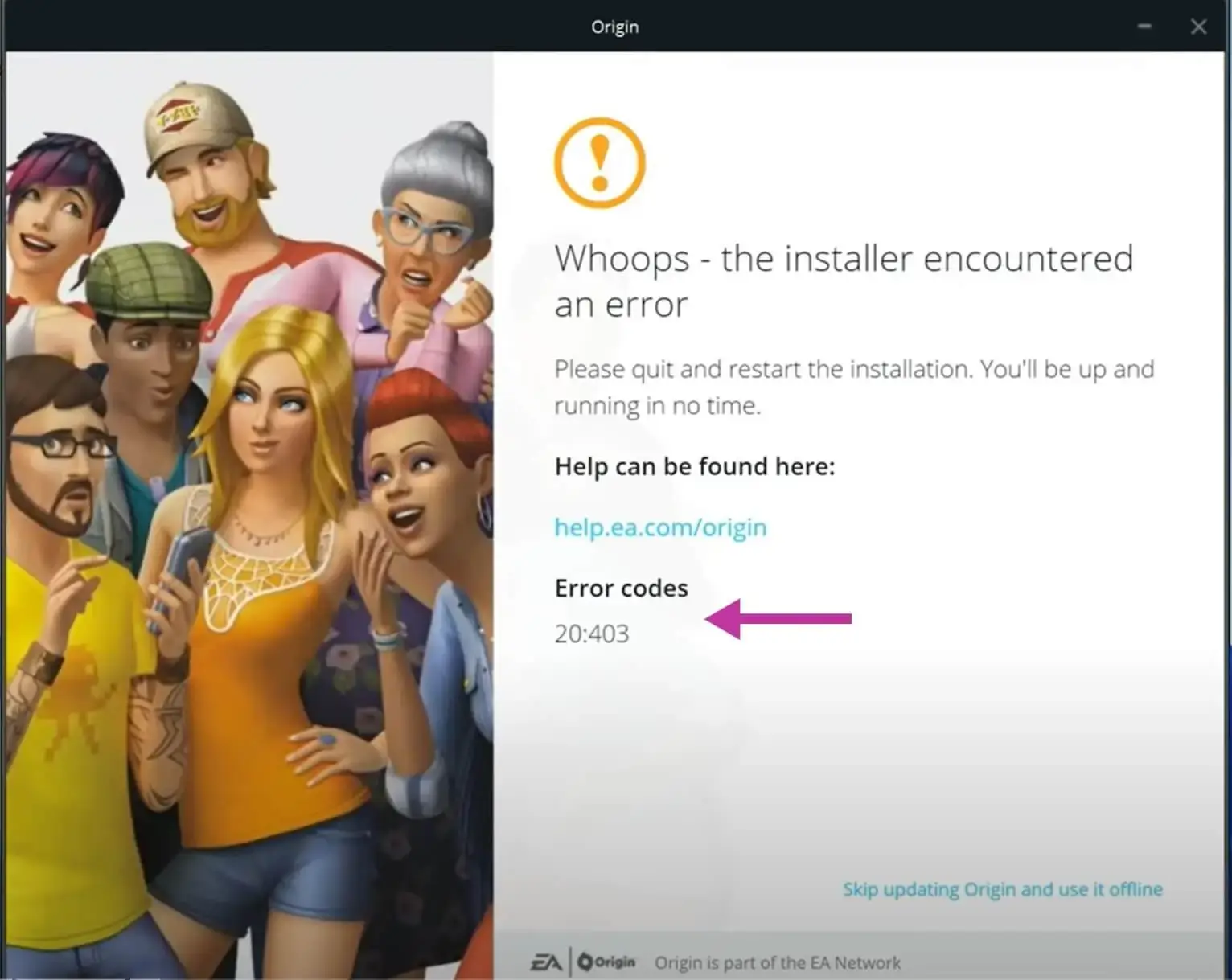Introduction:
Do you know those annoying pop-up error messages that just appear out of nowhere on your Windows system?
One of the notorious ones is the 0x80072f8f-0x20000 error, which has given a lot of people headaches. However, what exactly causes this mysterious-looking error code?
Let’s see it as a communication hiccup between your laptop and Windows servers. It usually occurs when you are trying to activate Windows or do some updates to your computer.
But worry not! We have a few easy tips to help you handle this problem head-on.
So, let us look at some simple steps to remove this disturbing pop-up message and restore normalcy in your Windows system!
What Causes the Windows Error Code 0x80072f8f-0x20000?
The shortage of TLS 1.1 and TLS 1.2 can prevent interaction between your system and the Windows activation web servers, activating the error.
Additionally, several other aspects might add to the look of this mistake:
- Software Program Distribution Folder: Issues with the Software Distribution folder, which shops momentary data on Windows updates, can sometimes bring about error code 0x80072f8f 0x20000.
- Application Conflicts: Conflicts between applications or software programs mounted on your system might sidetrack the activation procedure and lead to an error.
- Incompatible System Requirements: If your system does not satisfy the Windows activation or upgrade needs, you might experience this error.
- Unsteady Internet Connection: An unstable or undependable web link can disturb the interaction between your computer system and the Windows activation web servers, triggering the error.
- Absence of Administrator Privileges: Insufficient consent or the absence of manager opportunities can prevent your system from accessing the required documents or performing particular activation activities, resulting in an error.
Recognizing these possible reasons can direct you to repair plus fix the error successfully.
How To Fix Windows Media Creation Tool Error Code 0x80072f8f-0x20000?
1. Enable TLS Versions on Your Windows PC
To ensure that your Windows system is running with TLS 1.1 as well as TLS 1.2, follow these steps:
Open Internet Options:
- Go to the Run dialogue box by pressing the Windows key + R.
- Type “inetcpl.cpl” in the open box and press the enter key. This will bring up the Internet properties window.
Navigate to the Advanced Tab:
- Select the Advanced tab of the Internet Properties dialogue box.
Enable TLS 1.1 and TLS 1.2:
- Scroll down through settings until you reach Security in the list.
- Scroll down to some of the TLS-related entries. Make sure TLS 1.1 and Use TLS 1.2 is checked.

- Apply Changes:
- Click the Apply button at the bottom of the window after enabling the TLS version.
Restart Your Computer:
- Restart your computer so that changes take effect.
Enabling TLS versions 11 and 12 will enable secure communication between your system and websites and services that demand these standards; this is a crucial step, especially when addressing the error code 0x80072f8f-0x20000 while using the Windows Media Creation Tool.
2. Clear Software Distribution Folder:
So, what does the software distribution folder contain, and why is this folder so large? The software distribution folder stores the Windows update files temporarily.
When the Windows update is ready to install, an update cache is formed in the software distribution folder.
If these files get corrupted at some point, removing the software distribution folder might cause the upgrade updates to be reinstalled.
For Windows to download installation setup files, Microsoft must use the Media Creation Tool even if updates await installation.
If other Windows updates get stuck, you can solve the problem. Windows will soon create a new software distribution folder to download the latest updates. Now, let us see how to clear the software distribution folder of files on Windows.
- Open Run by pressing Win + R altogether.
- Type cmd and press Ctrl + Shift + Enter keys. This will open the Command Prompt as an administrator.
- Now, enter the following commands.
net stop wuauserv
net stop cryptSvc
net stop bits
net stop msiserver
ren C:\Windows\SoftwareDistribution SoftwareDistribution.old
- After renaming the SoftwareDistribution folder, restart your computer.
3. Ensure Your Internet Is Stable To Fix 0x80072f8f-0x20000:
- Make sure that the internet access is fine.
- If the internet is clear, the Media Creation Tool will certainly not permit the downloading and installing the needed updates; for this reason, updating Windows 10 will undoubtedly fall short.
Fix Internet Issues: If your internet isn’t functioning, attempt the following instructions:
- Restart your router.
- Troubleshoot your network settings.
- Contact your Internet Service Provider if problems persist.
4. Make Sure Your PC Meets The Requirements:
To begin upgrading your Windows, it must pass the compatibility and system requirements. Check your PC’s hardware and other prerequisites it must meet before upgrading.
- First, download the PC Health Check App
- Double-click the installer file you just downloaded
- Follow the instructions to install the app.
- After installation, open the PC Health Check App and click “Check Now”. The app will tell you if anything is missing.

- Look at what’s missing and see if you can fix it. After fixing, rerun the Windows Media Installer to upgrade your Windows.
5. Run the Media Creation Tool as an Admin:
If you have stable internet and your PC meets the requirements, then you need to run Media Creation Tool as an administrator:
- First of all, you need to find a Media Creation Tool.
- Now right-click on it.
- Click on the Run as administrator.

- Select Yes in the User Account Control prompt.
6. Clean Boot Your Windows PC:
You can try something called a “clean boot” on your Windows. It’s like starting Windows with only the basics. This helps determine if any extra programs or drivers are causing problems when you start your computer. It’s similar to safe mode, but you have more control over what starts up.
Here are some steps you need to follow:
- Open Windows search.
- Type “msconfig” and open System Configuration.
- Go to the Services tab and check “Hide all Microsoft services.”
- Click “Disable All.”

- go to the Startup tab and click “Open Task Manager.”
- Right-click on each item and choose “Disable.”
- Close Task Manager and go back to System Configuration.
- Click Apply and then OK to save changes.
- Restart your PC.
After this, try using the Media Creation Tool again. If you don’t get the error, remove recently installed apps and try the tool again.
7. Apply Modifications to the Windows Registry:
You can change some setups in your Windows Computer system registry to attempt to repair the error. However, it’s crucial to support your computer registry before you do this. In this manner, if anything fails, you can quickly repair it.
Follow these steps:
- Press the Windows Key + R to open the Run dialogue box.
- Type “regedit” and press Enter.
- Go to this path: Computer\HKEY_LOCAL_MACHINE\SOFTWARE\Microsoft\Windows\CurrentVersion\WindowsUpdate\Auto Update
- Right-click on a blank area, choose “New,” then “DWORD (32-bit) Value,” and name it “AllowOSUpgrade.”
- Double-click “AllowOSUpgrade” and change the value to “1.”

- Close the Registry Editor.
- Now, Restart your PC.
- Run the Media Creation Tool.
Conclusion:
In conclusion, addressing Error Code 0x80072f8f-0x20000 during Windows upgrades requires a thorough understanding of potential causes and systematic troubleshooting.
Enabling TLS versions, clearing the Software Distribution folder, and ensuring a stable internet connection are essential initial steps.
Verifying PC compatibility and running the Media Creation Tool with administrative privileges are crucial for a successful upgrade process.
Additionally, performing a clean boot and applying registry modifications can help isolate and resolve underlying issues.
By complying with these actions carefully, individuals can conquer the error and, ideally, continue their Windows OS upgrades.
FAQ’s
How do you fix the Windows 10 media creation tool error?
- Check System Requirements
- Run as Administrator
- Disable Antivirus/Firewall
- Clear Temporary Files
- Check Internet Connection
- Update Windows
- Use an Alternative Download Method
How do I fix Windows 7 error code 0x80072f8f-0x20000?
- Open the Start menu and access Settings.
- Choose Time and Language from the options.
- Click on “Sync now,” which is located under Additional Settings.
- Close the window after syncing.
- Restart your PC.
- This often resolves error code 0x80072f8f.